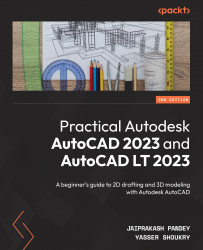Creating cylinders
To start the Cylinder command, you can type CYLINDER (or just CYL) and then press Enter, or you can click on the Cylinder button found in the Create panel in the 3D Basics workspace. If you are using the 3D Modeling workspace, you will find the Cylinder button in the Modeling panel under the Home tab, as shown in Figure 11.10, or in the Primitive panel under the Solid tab, as shown in the following screenshot:
Figure 11.13: Alternative methods to start the Cylinder command
To create a cylinder using the default settings, perform the following steps:
- Choose a location and click to specify the center point of the cylinder base.
- Move the mouse and click to specify the radius of the cylinder. Alternatively, you can use the keyboard to enter the radius value and then press Enter.
- Move the mouse cursor to specify the height and click to finish. Alternatively, you can use the keyboard to enter the height value and then press Enter...