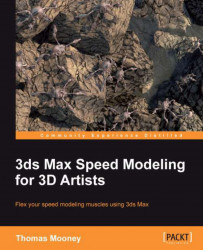In the previous section, we dragged a modifier in an object's modifier stack to shift its order. In this section we will introduce handling modifiers across several objects. Mostly, this is done by right-clicking on a modifier to show its contextual menu, and you can use the Copy, Cut, and Paste commands for modifiers from there. We're going to examine ways to control a selection of modifiers to affect their active state in the view, so that you can toggle one modifier and all its instances in one go, and also enable modifiers to perform differently in the view and at render time.
In the following steps, we'll look at how to use one modifier to affect many objects, for easier toggling of its result while working:
Open the
\Packt3dsMax\Chapter 2\BikeFinish.maxscene.None of the objects in the scene are smoothed. In the main toolbar, find Selection Filter flyout, as shown in the following screenshot, which is...