When building an app in Xcode it is likely that it will consist of several SwiftUI View files in addition to the default ContentView.swift file. When a SwiftUI View file is selected from the project navigator, both the code editor and preview canvas will change to reflect the currently selected file. Sometimes you may want the user interface layout for one SwiftUI file to appear in the preview canvas while editing the code in a different file. This can be particularly useful if the layout from one file is dependent on or embedded in another view. The pin button (labeled C in Figure 17-8 above) pins the current preview to the canvas so that it remains visible on the canvas after navigating to a different view. The view to which you have navigated will appear beneath the pinned view in the canvas and can be scrolled into view.
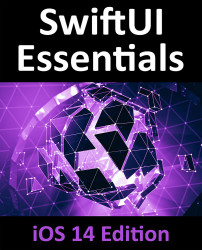
SwiftUI Essentials – iOS 14 Edition
By :
SwiftUI Essentials – iOS 14 Edition
By:
Overview of this book
Do you want to create iOS apps with SwiftUI, Xcode 12, and Swift 5.3, and want to publish it on the app store? This book helps you achieve these skills with a step-by-step approach.
This course first walks you through the steps necessary to set up an iOS development environment together and introduces Swift Playgrounds to learn and experiment with Swift—specifically, the Swift 5.3 programming language. After establishing key concepts of SwiftUI and project architecture, this course provides a guided tour of Xcode in SwiftUI development mode.
The book also covers the creation of custom SwiftUI views and explains how these views are combined to create user interface layouts, including the use of stacks, frames, and forms. One of the more important skills you’ll learn is how to integrate SwiftUI views into existing UIKit-based projects and explain the integration of UIKit code into SwiftUI.
Finally, the book explains how to package up a completed app and upload it to the app store for publication. Along the way, the topics covered in the book are put into practice through detailed tutorials, the source code for which is also available for download.
By the end of this course, you will be able to build your own apps for iOS 14 using SwiftUI and publish it on the app store.
The code files for the book can be found here:
https://www.ebookfrenzy.com/retail/swiftui-ios14/
Table of Contents (56 chapters)
1. Start Here
 Free Chapter
Free Chapter
2. Joining the Apple Developer Program
3. Installing Xcode 12 and the iOS 14 SDK
4. An Introduction to Xcode 12 Playgrounds
5. Swift Data Types, Constants and Variables
6. Swift Operators and Expressions
7. Swift Control Flow
8. The Swift Switch Statement
9. Swift Functions, Methods and Closures
10. The Basics of Swift Object-Oriented Programming
11. An Introduction to Swift Subclassing and Extensions
12. An Introduction to Swift Structures and Enumerations
13. An Introduction to Swift Property Wrappers
14. Working with Array and Dictionary Collections in Swift
15. Understanding Error Handling in Swift 5
16. An Overview of SwiftUI
17. Using Xcode in SwiftUI Mode
18. SwiftUI Architecture
19. The Anatomy of a Basic SwiftUI Project
20. Creating Custom Views with SwiftUI
21. SwiftUI Stacks and Frames
22. SwiftUI State Properties, Observable, State and Environment Objects
23. A SwiftUI Example Tutorial
24. SwiftUI Lifecycle Event Modifiers
25. SwiftUI Observable and Environment Objects – A Tutorial
26. SwiftUI Data Persistence using AppStorage and SceneStorage
27. SwiftUI Stack Alignment and Alignment Guides
28. SwiftUI Lists and Navigation
29. A SwiftUI List and Navigation Tutorial
30. An Overview of List, OutlineGroup and DisclosureGroup
31. A SwiftUI List, OutlineGroup and DisclosureGroup Tutorial
32. Building SwiftUI Grids with LazyVGrid and LazyHGrid
33. Building Tabbed and Paged Views in SwiftUI
34. Building Context Menus in SwiftUI
35. Basic SwiftUI Graphics Drawing
36. SwiftUI Animation and Transitions
37. Working with Gesture Recognizers in SwiftUI
38. Creating a Customized SwiftUI ProgressView
39. An Overview of SwiftUI DocumentGroup Scenes
40. A SwiftUI DocumentGroup Tutorial
41. An Introduction to SiriKit
42. A SwiftUI SiriKit Messaging Extension Tutorial
43. Customizing the SiriKit Intent User Interface
44. A SwiftUI SiriKit NSUserActivity Tutorial
45. An Overview of Siri Shortcut App Integration
46. A SwiftUI Siri Shortcut Tutorial
47. Building Widgets with SwiftUI and WidgetKit
48. A SwiftUI WidgetKit Tutorial
49. Supporting WidgetKit Size Families
50. A SwiftUI WidgetKit Deep Link Tutorial
51. Adding Configuration Options to a WidgetKit Widget
52. Integrating UIViews with SwiftUI
53. Integrating UIViewControllers with SwiftUI
54. Integrating SwiftUI with UIKit
55. Preparing and Submitting an iOS 14 Application to the App Store
Index
Customer Reviews

