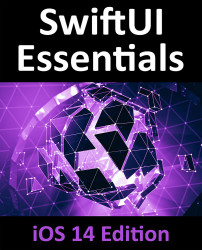17.13 Enabling Network Testing
In addition to testing an app on a physical device connected to the development system via a USB cable, Xcode also supports testing via a network connection. This option is enabled on a per device basis within the Devices and Simulators dialog introduced in the previous section. With the device connected via the USB cable, display this dialog, select the device from the list and enable the Connect via network option as highlighted in Figure 17-25:
Once the setting has been enabled, the device may continue to be used as the run target for the app even when the USB cable is disconnected. The only requirement being that both the device and development computer be connected to the same Wi-Fi network. Assuming this requirement has been met, clicking on the run button with the device selected in the run menu will install and launch the app over the network connection.