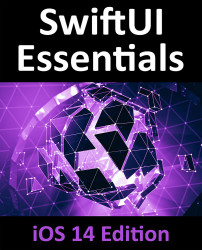17.9 Previewing on Multiple Device Configurations
Every newly created SwiftUI View file includes an additional declaration at the bottom of the file that resembles the following:
struct ContentView_Previews: PreviewProvider {
static var previews: some View {
ContentView()
}
}
This structure, which conforms to the PreviewProvider protocol, returns an instance of the primary view within the file. This instructs Xcode to display the preview for that view within the preview canvas (without this declaration, nothing will appear in the canvas).
By default, the preview canvas shows the user interface on a single device based on the current selection in the run target menu to the right of the run and stop buttons in the Xcode toolbar (as highlighted in Figure 17-20 below). To preview on other device models, one option is to simply change the run target and wait for the preview...