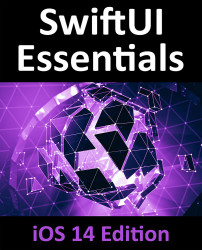51.5 Customizing the Configuration Intent UI
The final task in this tutorial is to change the accent colors of the intent UI to match those used by the widget. Since we already have the widget background color declared in the widget extension’s Assets.xcassets file from the steps in an earlier chapter, this can be used for the background of the intent UI.
The color settings for the intent UI are located in the build settings screen for the widget extension. To find these settings, select the WidgetDemo entry located at the top of the project navigator panel (marked A in Figure 51-10 below), followed by the WeatherWidgetExtension entry (B) in the Targets list:
In the toolbar, select Build Settings (C), then the Basic filter option (D) before scrolling down to the Asset Catalog Compiler – Options section (E).
Click on the WidgetBackground value (F) and change it to weatherBackgroundColor. If required, the foreground color used within the intent...