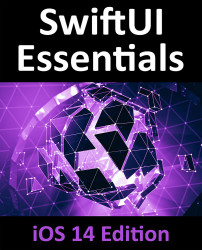Before beginning development of the app project, some preparatory work needs to be performed involving the addition of image and data assets which will be needed later in the chapter.
The assets to be used in the project are included in the source code sample download provided with the book available from the following URL:
https://www.ebookfrenzy.com/retail/swiftui-ios14/
Once the code samples have been downloaded and unpacked, open a Finder window, locate the CarAssets.xcassets folder and drag and drop it into the Shared folder within the project navigator panel as illustrated in Figure 29-1:
When the options dialog appears, enable the Copy items if needed option so that the assets are included within the project folder before clicking on the Finish button. With the image assets added, find the carData.json file located in the CarData folder and drag and drop it onto the Shared folder in the Project navigator panel to also...