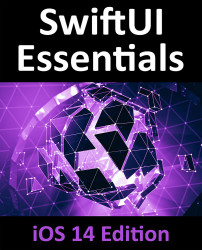The preview toolbar (marked D in Figure 17-8 above and shown below) provides a range of options for changing the preview panel:
By default, the preview displays a static representation of the user interface. To test the user interface in a running version of the app, simply click on the Live Preview button (A). Xcode will then build the app and run it within the preview canvas where you can interact with it as you would in a simulator or on a physical device. When in Live Preview mode, the button changes to a stop button which can be used to exit live mode.
The current version of the app may also be previewed on an attached physical device by clicking on the Preview on Device button (B). As with the preview canvas, the running app on the device will update dynamically as changes are made to the code in the editor.
The Inspect Preview button (C) displays the panel shown in Figure 17-11 below allowing properties of the canvas to...