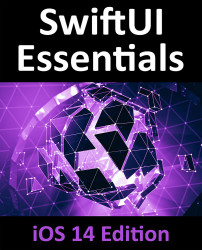Before rebuilding the application for distribution it is important to ensure that app icons have been added to the application. The app icons are used to represent your application on the home screen, settings panel and search results on the device. Each of these categories requires a suitable icon in PNG format and formatted for a number of different dimensions. In addition, different variants of the icons will need to be added for retina and non-retina displays and depending on whether the application is for the iPhone or iPad (or both).
App icons are added using the project settings screen of the application project within Xcode. To view these settings, load the project into Xcode and select the application target at the top of the project navigator panel. In the main panel, select the General tab and scroll down to the App Icons and Launch Images sections. By default, Xcode will look for the App icon images within an asset catalog named AppIcon located...