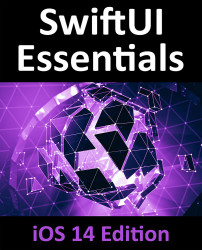39.5 Configuring File Type Support in Xcode
All of the above settings are configured within the project’s Info.plist file. Although these changes can be made with the Xcode property list editor, a better option is to access the settings via the Xcode Info screen of the app target. To review the settings for the example project using this approach, select the DocDemo entry at the top of the project navigator window (marked A in Figure 39-3), followed by the DocDemo (iOS) target (B) before clicking on the Info tab (C).
Scroll down to the Document Types section within the Info screen and note that Xcode has created a single document content type identifier set to com.example.plain-text with the handler rank set to Default:
Figure 39-4
Next, scroll down to the Imported Type Identifiers section where we can see that our document content type identifier (com.example.plain-text) has been declared as conforming to the public.plain-text type with a single...