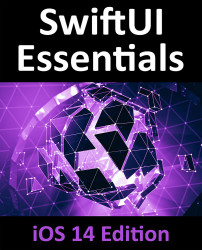Within Xcode, select the Main.storyboard file so that it loads into the Interface Builder tool. As currently configured, the storyboard consists of a single view controller scene as shown in Figure 54-2:
So that the user can navigate back to the current scene, the view controller needs to be embedded into a Navigation Controller. Select the current scene by clicking on the View Controller button circled in the figure above so that the scene highlights with a blue outline and select the Editor -> Embed In -> Navigation Controller menu option. At this point the storyboard canvas should resemble Figure 54-3:
The first SwiftUI integration will require a button which, when clicked, will show a new view controller containing the SwiftUI View. Display the Library panel by clicking on the button highlighted in Figure 54-4 and locate and drag a Button view onto the view controller scene canvas:
Figure 54...