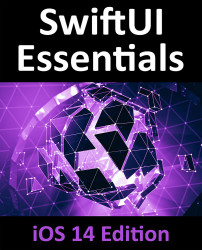Once the ShortcutDemo project has been downloaded and opened within Xcode, some configuration changes need to be made before the app can be compiled and run. Begin by selecting the ShortcutDemo target at the top of the project navigator panel (marked A in Figure 46-1) followed by the ShortcutDemo (iOS) entry in the Targets list (B). Select the Signing & Capabilities tab (C) and choose your developer ID from the Team menu in the Signing section (D):
Next, click the “+ Capabilities” button (E) and double-click on the App Groups entry in the resulting dialog to add the capability to the project. Once added, click on the ‘+’ button located beneath the list of App Groups (as indicated in Figure 46-2):
In the resulting panel, provide a name for the app group container that will be unique to your project (for example group.com.<your domain name>.shortcutdemo). Once a name has been...