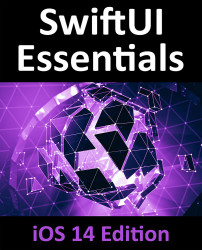48.7 Adding Image and Color Assets
Before moving to the next step of the tutorial, some image and color assets need to be added to the asset catalog of the widget extension.
Begin by selecting the Assets.xcassets file located in the WeatherWidget folder in the project navigator panel as highlighted in Figure 48-8:
Add a new entry to the catalog by clicking on the button indicated by the arrow in Figure 48-8 above. In the resulting menu, select the Color Set option. Click on the new Color entry and change the name to weatherBackgroundColor. With this new entry selected, click on the Any Appearance block in the main panel as shown in Figure 48-9:
Referring to the Color section of the attributes inspector panel, set Content to Display P3, Input Method to 8-bit Hexadecimal and the Hex field to #4C5057:
Figure 48-10
Select the Dark Appearance and make the same attribute changes, this time setting the Hex value to #3A4150.
Next...