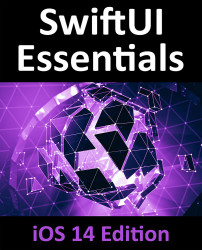17.10 Running the App on a Simulator
Although much can be achieved using the preview canvas, there is no substitute for running the app on physical devices and simulators during testing.
Within the main Xcode project window, the menu marked C in Figure 17-20 is used to choose a target simulator. This menu will include simulators which have been configured and any physical devices connected to the development system:

When a project is first created, it may initially be configured to target macOS instead of iOS as shown in Figure 17-21:

To switch to iOS, click on the area marked by the arrow above and select the iOS option from the resulting menu together with a device or simulator as illustrated below:

Clicking on the Run toolbar button (marked A in Figure 17-20 above) will compile the code and run the app on the selected target. The small panel in the center of the Xcode toolbar (D) will report the progress of...