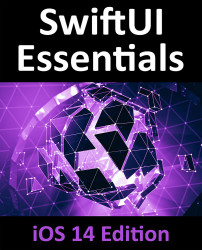42.7 Specifying a Default Phrase
A useful option when repeatedly testing SiriKit behavior is to configure a phrase to be passed to Siri each time the app is launched from within Xcode. This avoids having to repeatedly speak to Siri each time the app is re-launched. To specify the test phrase, select the SiriDemoIntent run target in the Xcode toolbar and select Edit scheme… from the resulting menu as illustrated in Figure 42-7:
In the scheme panel, select the Run entry in the left-hand panel followed by the Info tab in the main panel. Within the Info settings, enter a query phrase into the Siri Intent Query text box before closing the panel:
Figure 42-8
Run the extension once again and note that the phrase is automatically passed to Siri to be handled:
Figure 42-9