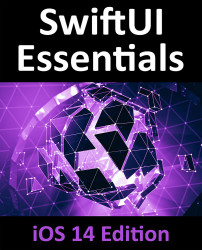When the shortcut was tested, the intent UI will have appeared as a large empty space. Clearly some additional steps are required before the shortcut is complete. Begin by selecting the MainInterface.storyboard file located in the ShortcutDemoIntentUI folder in the project navigator so that it loads into Interface Builder.
Add a Label to the layout by clicking on the button marked A in Figure 46-25 below and dragging and dropping a Label object from the Library (B) onto the layout canvas as indicated by the arrow:
Next, the Label needs to be constrained so that it has a 5dp margin between the leading, trailing and top edges of the parent view. With the Label selected in the canvas, click on the Add New Constraints button located in the bottom right-hand corner of the editor to display the menu shown in Figure 46-26 below:
Enter 5 into the top, left and right boxes and click on the I-beam icons next to each...