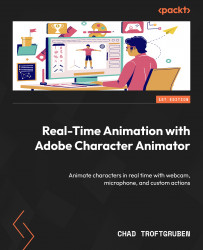Export options in Character Animator
While Character Animator is a fully featured animation suite, there are some tasks best left to other applications – tasks such as integrating visual effects, and filters, cutting out unneeded frames, and editing sequences together. Before we get too ahead of ourselves, let’s look at our options for exporting and sharing media with other Adobe apps.
Setting export duration
Before we export our file, let’s make sure we have the timeline set up to render only what we need. There’s no need, for example, to render several seconds of the scene after the keyframes we animated. This is easy to correct:
- Make sure you’re on the Record tab with access to the timeline.
- At the top of the timeline, above and to the right of the text frames, is a dark gray or, if selected, a light gray bar.

Figure 12.1: The light gray bar at the top of the timeline shows us what will be exported...