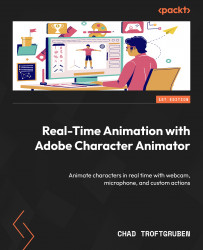Cleaning up PSD layers
This last step may not apply if the art was drawn in Photoshop itself, but outside apps, such as Procreate, seem to import each layer of the .psd at canvas size as opposed to just what the artwork requires. While in most cases, this will work in Character Animator, some actions, such as moving the pupils and viewing custom controls, may have issues.
To test this, see the following:
- Locate Worried under +Right Eyebrow for 3/4th Head.
- Select the Move tool (V).
- Use Ctrl or ⌘ + A to select the artwork in the layer.
- Use Ctrl or ⌘ + T to activate the Free Transform Tool option.
You will see that a selection area forms around the artwork:

Figure 3.50: The Worried eyebrow is the only artwork being selected
Press Enter to deselect the eyebrow. Click on Neutral under +Right Eyebrow and follow the same steps as before. You should see that the selection area doesn’t hug the eyebrow, but rather...