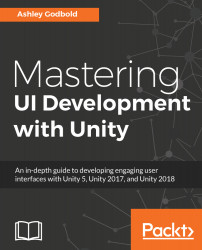The most popular UI objects are Buttons, Text, and Images, but there are a few other interactable UI objects available.
In this chapter, we will discuss the following topics:
- Appropriate use all the UI objects available
- Creating a settings menu with a mask, scrolling text, an input text field, checkbox, and toggle
- Attaching code to each of the inputs
All the examples shown in this section can be found within the Unity project provided in the code bundle. They can be found within the scene labeled Chapter7Text in the Assets/Scene/ExamplesInText/Chapter7Text folder.
Each example image has a caption stating the example number within the scene.
In the scene, each example is on its own Canvas and some of the Canvases are deactivated. To view an example on a deactivated Canvas, simply select the checkbox next to the Canvas' name in the Inspector: