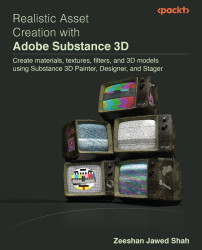Getting started with Adobe Substance 3D Sampler
Adobe Substance 3D Sampler, also known as Sampler, has a quite simple interface. So, let us dissect its user interface. Most of the tools and options in Sampler are toggle-based, so you might have to click on them twice to turn them off. The user interface of Sampler is quite simple, as you can see in Figure 11.1.
Figure 11.1 – The Adobe Substance 3D Sampler user interface
The following are breakdowns of Sampler’s user interface from Figure 11.1.
A – the top bar (the application menu bar)
The current project name is displayed in the application’s menu bar. The File, Edit, Window, Help, and License menus are all located there:
- To start a new project, open an existing one, and to save your current project, use the File menu
- To undo and redo activities or retrieve your settings, use the Edit menu
- Reset your workspace to its default configuration using the Window menu...