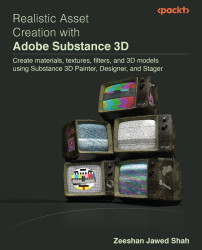Assets panels
There are mainly two different types of assets panel in Sampler, PROJECT and ASSETS. Let us explore both of them in this section.
Figure 11.14 – The PROJECT and ASSETS panels
F – The PROJECT and ASSETS panels
In Sampler, the PROJECT panel functions like a library that can hold a variety of objects. The assets that make up your current project are shown in the PROJECT panel.
Let us open a new Sampler file to see how the PROJECT panel works and follow the following steps:
- Drag an asset into the Layers panel to utilize it in other assets, or click one of your assets to load it in the viewport.
- To add new material to your project, click the plus sign (+) next to Materials. To add a new environment light to your project, use the + sign next to Environment lights.
- To rename, remove, or duplicate an asset, use the right-click menu. Some asset metadata is shown in the right-click menu, as you can see in Figure 11.15...