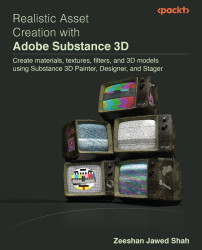The Height Blend node
The height data from the two combined height maps forms the foundation of the Height Blend node. It produces a blended height map as well as a black and white mask that may be used everywhere.
So, let us make two height maps and combine them using the Height Blend node.
- Select the existing Flood Fill to Gradient node and using the keyboard, press Ctrl + C (on Windows) or Command + C (on Mac), and then press Ctrl + V (on Windows) or Command + V (on Mac) to copy and paste it. You can also use Ctrl + D (on Windows) or Command + D (on Mac) to duplicate the nodes instead of copying and pasting them. Then, change the Angle Variation setting of the copied Flood Fill to Gradient node to
0.5:
Figure 8.38 – Copying and pasting Flood Fill to Gradient and changing its angle variation