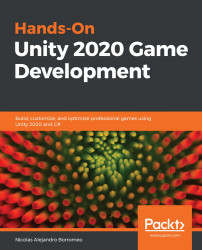Saving scenes and projects
As in any other program, we need to save our progress. The difference here is that we don't have just one giant file with all the project Assets, but several files for each Asset.
In this section, we will cover the following concepts related to saving:
- Saving our changes
- Project structure
Saving our changes
Let's start saving our progress by saving the scene, which is pretty straightforward. We can simply go to File | Save Scene or press Ctrl + S (command + S on a Mac). The first time we save our scene, a window will just ask us where we want to save our file, and you can save it wherever you want inside the Assets folder of our project, but never outside that folder. That will generate a new Asset in the Project window: a scene file, as illustrated in the following screenshot:
Figure 3.36 – Scene files
We can create a folder to save our scene in that dialog, or, if you already saved the...