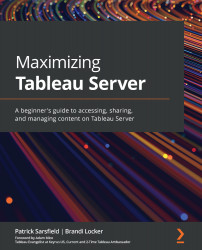Examining Delete
An important part of managing content on Tableau Server well includes removing unnecessary content, including items that are no longer in use. This is beneficial because it saves space on the server, and it helps you to keep your content organized. Removing excess server content also helps developers and users to avoid confusion on which items are currently being used and which items are no longer active or needed.
You must have an Explorer (can publish) or Creator site role and have the Delete capability for the item to remove it. You can also delete an item if you are the content owner or if you are the project owner or leader where the item is located.
To delete an item, first, you must navigate to it, then click on the More actions ellipsis (…) button. The Delete feature can be found at the bottom of the drop-down menu. An example of where this feature is located inside a More actions drop-down menu for a workbook is shown in Figure 7.32: