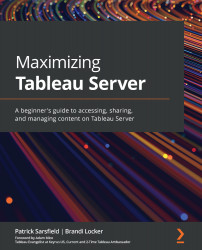Examining Notifications
Tableau Server Notifications is a feature designed to inform you of changes occurring with server content that may be important to you, such as shares, comments, and data extract information. The Notifications center is represented by a bell icon and is located on the top toolbar, between the Help Menu and your profile icon, as shown in Figure 4.9:
Figure 4.9 – Notification icon (with a notification)
When you have a new notification, you will notice a red dot appear on the bell icon. You can click the bell icon at any time to look at new and previous notifications. An example of the notifications drop-down is shown in Figure 4.10:
Figure 4.10 – Notifications drop-down
You can use the tabs at the top of the Notifications drop-down to toggle the view to show All of your notifications or only the Unread ones. A blue dot to the left of the notification indicates that it is unread. Once the notification...