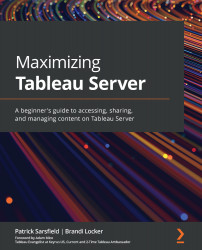Examining Quick Search
Quick Search is a search box that provides a fast way to enter a query and search for associated items. After submitting a search term, Tableau Server will analyze its contents for matching words in things such as names, descriptions, tags, comments, captions, owners, metadata, and other additional information. This search box can be found on the top right-hand side of your page and can be identified by the magnifying glass icon, with the words Search for views, metrics, workbooks, and more next to it.
Your Quick Search option functions much like a web search engine. When you click the search box, your cursor will begin to flash, indicating that Quick Search has been selected. As you enter the search terms you want to query, items that share the same text will automatically begin to populate in a drop-down menu below your search box, as shown in the following screenshot:
Figure 4.2 – Quick Search
Dashboard images created by...