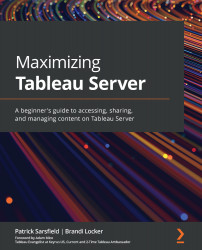Examining the New menu
The New menu is a drop-down option that, depending on your Tableau Server permissions, can give you the ability to quickly create a new project, a new workbook, or upload an existing workbook within Tableau Server. You can find the New menu button on your Home, Explore, or any content page. This menu appears on the left side of your Content Toolbar and can be identified by the square button with the word New inside of it, as shown in Figure 5.2:
Figure 5.2 – New menu location within the Content Toolbar Dashboard image created by Luther Flagstad
The next screenshot, Figure 5.3, provides an example of the menu you will see after clicking the New button:
Figure 5.3 – New menu
Let's examine each of the options in this menu.
Creating a project
The first option you will see under the New drop-down menu is Projects. This option allows users with a site role of Server Administrator or Site Administrator...