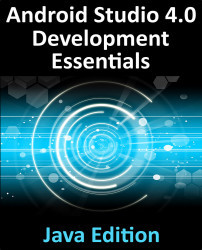17.4 The Palette
The Layout Editor palette is organized into two panels designed to make it easy to locate and preview view components for addition to a layout design. The category panel (marked A in Figure 17-6) lists the different categories of view components supported by the Android SDK. When a category is selected from the list, the second panel (B) updates to display a list of the components that fall into that category:

Figure 17-6
To add a component from the palette onto the layout canvas, simply select the item either from the component list or the preview panel, drag it to the desired location on the canvas and drop it into place.
A search for a specific component within the currently selected category may be initiated by clicking on the search button (marked C in Figure 17-6 above) in the palette toolbar and typing in the component name. As characters are typed, matching results will appear in real-time within the component list panel. If you are unsure of the...