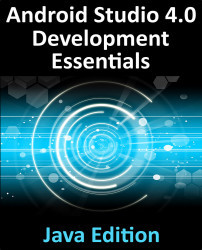31.3 Creating the First Fragment Layout
The next step is to create the user interface for the first fragment that will be used within our activity.
This user interface will consist of an XML layout file and a fragment class. While these could be added manually, it is quicker to ask Android Studio to create them for us. Within the project tool window, locate the app -> java -> com.ebookfrenzy.fragmentexample entry and right click on it. From the resulting menu, select the New -> Fragment -> Gallery... option to display the dialog shown in Figure 31-1 below:

Figure 31-1
Select the Fragment (Blank) template before clicking the Next button. On the subsequent screen, name the fragment ToolbarFragment with a layout file named fragment_toolbar:

Figure 31-2
Load the fragment_toolbar.xml file into the layout editor using Design mode, right-click on the FrameLayout entry in the Component Tree panel and select the Convert FrameLayout to ConstraintLayout menu...