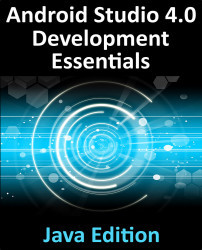6.3 The Tool Windows
In addition to the project view tool window, Android Studio also includes a number of other windows which, when enabled, are displayed along the bottom and sides of the main window. The tool window quick access menu can be accessed by hovering the mouse pointer over the button located in the far left-hand corner of the status bar (Figure 6-4) without clicking the mouse button.

Figure 6-4
Selecting an item from the quick access menu will cause the corresponding tool window to appear within the main window.
Alternatively, a set of tool window bars can be displayed by clicking on the quick access menu icon in the status bar. These bars appear along the left, right and bottom edges of the main window (as indicated by the arrows in Figure 6-5) and contain buttons for showing and hiding each of the tool windows. When the tool window bars are displayed, a second click on the button in the status bar will hide them.

Figure 6-5
Clicking on a button...