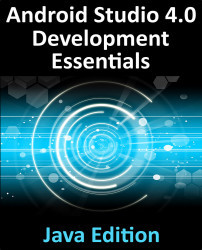67.3 Converting to a LinearLayout
Locate the main_fragment.xml file in the Project tool window (app -> res -> layout) and double-click on it to load it into the Layout Editor tool. By default, Android Studio has used a ConstraintLayout as the root layout element in the user interface. This needs to be converted to a vertically oriented LinearLayout. With the Layout Editor tool in Design mode, locate the main ConstraintLayout component in the Component tree and right-click on it to display the menu shown in Figure 67-3 and select the Convert View... option:

Figure 67-3
In the resulting dialog (Figure 67-4) select the option to convert to a LinearLayout before clicking on the Apply button:

Figure 67-4
By default, the layout editor will have converted the ConstraintLayout to a horizontal LinearLayout so select the layout component in the Component Tree window, refer to the Attributes tool window and change the orientation property to vertical:

Figure...