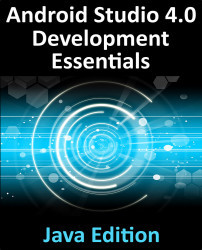25.7 Using Apply Changes and Restart Activity
Any resource change will require use of the Apply Changes and Restart Activity option. Within Android Studio select the app -> res -> layout -> fragment_first.xml layout file. With the Layout Editor tool in Design mode, select the default TextView component and change the text property in the attributes tool window to “Hello Android”.
Make sure that the fallback options outlined in “Configuring Apply Changes Fallback Settings” above are turned off before clicking on the Apply Code Changes button. Note that the request fails because this change involves project resources. Click on the Apply Changes and Restart Activity button and verify that the activity restarts and displays the new text on the TextView widget.