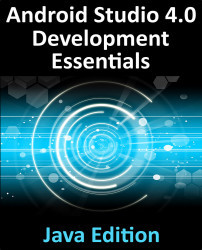25.3 Using Apply Changes
When a project has been loaded into Android Studio, but is not yet running on a device or emulator, it can be launched as usual using either the run (marked A in Figure 25-1) or debug (B) button located in the toolbar:

Figure 25-1
After the app has launched and is running, the icon on the run button will change to indicate that the app is running and the Apply Changes and Restart Activity and Apply Code Changes buttons will be enabled as indicated in Figure 25-2 below:

Figure 25-2
If the changes are unable to be applied when one of the Apply Changes buttons is selected, Android Studio will display a message indicating the failure together with an explanation. Figure 25-3, for example, shows the message displayed by Android Studio when the Apply Code Changes option is selected after a change has been made to a resource file:

Figure 25-3
In this situation, the solution is to use the Apply Changes and Restart Activity option (for...