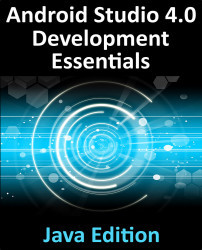19.4 Manipulating Constraints Manually
The third option for implementing constraint connections is to do so manually. When doing so, it will be helpful to understand the various handles that appear around a widget within the Layout Editor tool. Consider, for example, the widget shown in Figure 19-6:

Figure 19-6
Clearly the spring-like lines (A) represent established constraint connections leading from the sides of the widget to the targets. The small square markers (B) in each corner of the object are resize handles which, when clicked and dragged, serve to resize the widget. The small circle handles (C) located on each side of the widget are the side constraint anchors. To create a constraint connection, click on the handle and drag the resulting line to the element to which the constraint is to be connected (such as a guideline or the side of either the parent layout or another widget) as outlined in Figure 19-7. When connecting to the side of another widget, simply drag...