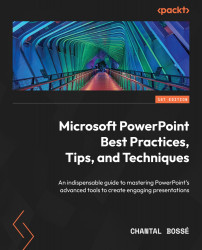Viewing and adapting Slide Show options
Many users are not aware of all the PowerPoint options they have control over, and there are a few specific to presentation delivery. To access those options, you need to go to File | Options | Advanced (1) and scroll down to the Slide Show section (2) (Figure 11.1):

Figure 11.1 – Advanced Slide Show options in PowerPoint
- All options are turned on by default, so you might want to adapt what you want to make available according to how you plan to deliver your presentation.
- The Show menu on right mouse click option (3) can be turned off by unchecking the box if you want to avoid getting the contextual menu by clicking the right mouse button by mistake. It is not necessarily bad, but I do think using Presenter View features—the topic of the next chapter—is much better.
- The Show popup toolbar option (4) is related to the semi-transparent toolbar that can be seen in the bottom-left corner...