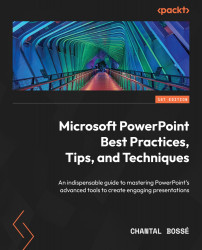Using other tools
We will not necessarily go through all the remaining tools and settings available in Presentation View. Instead, we will focus on Zoom into the slide (1), Black or unblack slide show (2), and Click to add notes (3) while you are presenting (Figure 12.8):

Figure 12.8 – Extra useful tools in Presenter View
If you want the audience to have a closer look at a specific element on your slide, using the Zoom into the slide feature (1) is an excellent way to do it (Figure 12.9):

Figure 12.9 – The Zooming into the slide feature in Presenter View
After clicking on the magnifying glass icon (1), it is now highlighted to show it is selected (2), and the slide preview is zoomed in (3), showing a hand instead of the regular mouse cursor. If you left-click your mouse and maintain it, you can drag the image to move the zooming effect around your slide. When you want to go back to your whole slide view, simply...