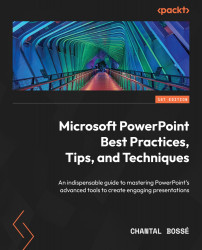Inserting a screenshot or screen recording for a demo
Sometimes it is much easier to show an image of an application or website than try to explain everything with words. That is when you should be going to the Insert tab (1) to use the Screenshot feature (2) (Figure 7.22):

Figure 7.22 – Using the Screenshot feature in PowerPoint
- After clicking on the Screenshot button, the Available Windows section (3) shows you a list of all the active windows on your computer. If you take the time to open the exact application, document, or website you want to grab a capture from before you use the feature, inserting the capture is as simple as clicking on the preview you want to include on your slide.
- The Screen Clipping option (4) will allow you to grab a specific area with your mouse cursor. Here are the steps: