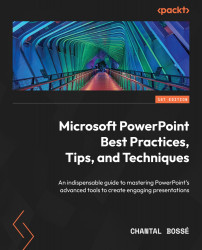Making your presentation more accessible with live subtitles
If you are an M365 user, you can use a good microphone connected to your computer and make sure to have access to an internet connection to deliver your presentation. You should also consider using live subtitles to make your presentation easier to understand for your audience.
While in Presenter View, you can click on Toggle Subtitles (1) to start the feature. In the slide preview, your words will be captured and then added under your slide (2) (Figure 12.12):

Figure 12.12 – Using subtitles during your presentation
You can decide to show subtitles in your spoken language or make them available in another language. All you have to do is click on More slide show options (3) and then on Subtitle Settings (4). The first two options (5), Bottom (Overlaid) and Top (Overlaid), will add captions at the bottom or top of your slides respectively on a semi-transparent shape. I suggest you avoid...