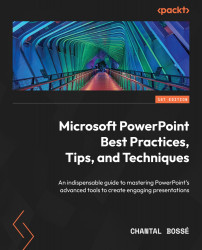Using the display and navigation tools
When you start your slide show with Presenter View, you might need to change how it is displayed, so we will first have a look at the display tools (Figure 12.4):

Figure 12.4 – Using the display tools in Presenter View
If you need to look for something in another window on your computer while in a slide show, you will quickly realize you don’t see your taskbar when using Presenter View, so using the SHOW TASKBAR tool (1) could be helpful. It works like a toggle that you click to show or hide your taskbar.
The DISPLAY SETTINGS tool (2) allows you to change the device on which you want Presenter View displayed by using the Swap Presenter View and Slide Show setting (3). You might have a need for it if you realize the display is not right when starting your presentation on a computer that is not yours. I have used it many times during training sessions so that people would see Presenter View on a big...