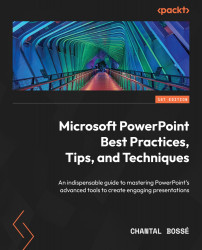Configuring the Handout Master for a simple document
The Handout Master allows you to create a branded look for your simple document needs. Although many users don’t know about that specific master, many have used its view when printing handouts that have six slide thumbnails per page for their audience. Let's see how you can format it so your printouts or .pdf files will be branded and your audience sees your company information on each page.
To access the Handout Master, you need to use the View tab (1) and choose Handout Master (2) (Figure 4.1):

Figure 4.1 – Accessing Handout Master
Tip
Whenever you are unsure about what a button will do, take time to read the tooltip provided each time you hover over one so you will get a brief description, such as the one provided in Figure 4.1 for the Handout Master view.
You then get the Handout Master view tab where you will be able to make all the necessary formatting changes (Figure...