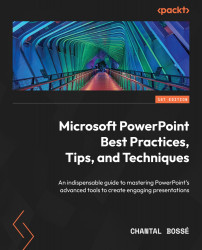Choosing fonts
Font choices have evolved very much throughout the years. For those who have been working in Microsoft Office for a long time, I’m sure you remember Arial and Times New Roman! Those fonts have been around for such a long time that users started using anything else that felt new, pretty, or funky just because they were bored. This was not always in the best interest of their audience, I must say. When creating your content, you need to make sure your fonts are readable by audience members wherever they are sitting in a venue, or regardless of whatever device they are using to watch your presentation.
Before diving into the basics, let’s clarify a few terms used by the professionals in the industry:
- Typography: How letters and text are arranged so it is visually appealing.
- Font: This usually refers to the various weights, widths, and styles found in a typeface. An example would be Bold or Italics.
- Typeface: This is a design style for a family of related fonts. As an example, Arial is a typeface constituted of many fonts such as Arial Black and Arial Narrow.
Since this book’s goal is to help regular business users without a formal design background, I will mostly be using the word font from now on. After all, most presentation creators will refer to fonts, not typefaces.
Which font category should you use?
If you have scrolled down the list of fonts available in PowerPoint, you have probably noticed there are many to choose from, especially if you are using PowerPoint in Microsoft 365. Here are four common categories you will find in that list, all of which you can see a representation of in Figure 2.1:
- Serif: This font category was first used for print; it is characterized by small lines that extend the letters (serifs). The width of the line for each letter usually varies.
- Sans Serif: As the name implies, there are no extended lines and usually the width of the line will be the same for all letters.
- Decorative: Again, the name describes this category. These fonts use embellished and stylized letters.
- Script: This is designed to look like cursive handwriting.

Figure 2.1 – Common font categories in PowerPoint
Font experts might say that there are other categories. Again, for the sake of keeping this book relevant for businesspeople, I have kept the previous list very simple so that it is easier to decide which fonts you should use for your next presentation.
Now that you have learned about four font categories, let’s discuss which ones should be used. When Serif fonts were introduced for print, they were considered easier to read because of their serifs. More research has been done on readability and it seems people suffering from different visual disabilities, such as dyslexia, might have more difficulty reading Serif fonts. This is one reason why Sans Serif fonts have become more popular, another being that this category of font also seems to be easier to read for content that is presented on screens.
Tip
When creating your presentations, try to use Sans Serif fonts most of the time. If you must use a corporate template that includes only Serif fonts, try to limit the text you are using and, as will be discussed in the next section, use a larger font size so your text is easily readable. If your corporate template uses a Serif and a Sans Serif font, try to use the Sans Serif for body text.
If you feel you must use a Decorative or Script font to convey a particular mood or emotion, try to use them only for a few keywords, not full sentences. This is the only way you will be able to assure your text is easily readable.
Font compatibility issues
Through the years, many users have encountered presentation formatting problems when delivering their presentations from other computers. Most of the time, those issues were caused by using fonts that were not present in all versions of PowerPoint. This led my friend and colleague Julie Terberg, from Terberg Design, to publish extensively about safe fonts (see the Further reading section for links). This term essentially means that if you want to make sure your presentations will look good on other computers using other PowerPoint versions or operating systems, you need to stick to a short list of fonts that can be embedded or are present in older versions. However, embedded fonts are not recognized in Office for Mac for versions 2008 and 2011.
Luckily for users, the introduction of cloud fonts in Microsoft 365 (M365) made everyone’s life easier. Yes, this does mean that only users with an M365 subscription will be able to choose and insert cloud fonts, which are represented by a small cloud icon with an arrow in the font drop-down list (see Figure 2.2):

Figure 2.2 – Cloud fonts are identified with a cloud icon
But since cloud fonts can be embedded, your presentation can be viewed in the newer standalone versions of PowerPoint (versions 2019 and 2021) without any problem. There are many more details you should be aware of if you often create presentations that use various styles of fonts. Since this book’s goal is not to discuss fonts extensively, I encourage you to visit Julie Terberg’s post about cloud fonts mentioned in the Further reading section. There is also a frequently updated PDF guide in the article listing cloud fonts with their visual representation and discussing whether they are a good choice for body fonts.
Checklist to help you review font choices
I know that discussing font styles and compatibility might not be helpful enough to feel comfortable choosing fonts for your next presentation. Therefore, I’ll share with you a short checklist you can use to review your font choices:
- Avoid stylized and hard-to-read fonts for your titles and content text.
- Use a maximum of two font styles in your presentation. It will make your content more consistent. For example, use one style for titles and another for content.
- Check for potential font compatibility issues, especially if you are creating a presentation for someone else, or if the presentation will be shown from various computers.
- Avoid using title casing in your titles. You should use sentence casing instead.
- Using uppercase everywhere will be more difficult to read. Keep uppercase lettering for when you have fewer words to read.
- Use bold for emphasis only.
- Use italics moderately; my personal choice is to avoid it altogether. Italicized letters don’t show as well in presentations and make your content harder to read.
Now that you know more about font styles and how to choose more appropriately, we can proceed with how font size needs to be considered to make your presentations easier to read and make them more impactful.