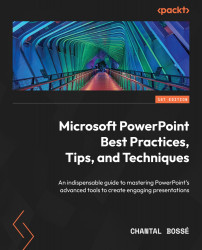Rehearsing timings and creating a recorded practice run
If you struggle to keep on topic for some of your slides, making you run over time for most of your presentations, you should consider practicing with the Rehearse Timings feature (1) available in the Slide Show tab (2) (Figure 11.7):

Figure 11.7 – Starting and using Rehearse Timings
When you click on Rehearse Timings, it starts your presentation in Slide Show mode (2) and records how much time you spend on each slide. You will see the small Recording tool (3) in the upper-left corner of the screen. You can click through your slides with your mouse, use your keyboard, or click on the small arrow in the Recording tool (4). If you need to stop, just click the Pause button (5) in the toolbar.
The first timer (6) shows you how much time you have spent on a slide. If you need to repeat the recording, you can click on the small Repeat arrow (7). The second timer (8) shows you how long you have...