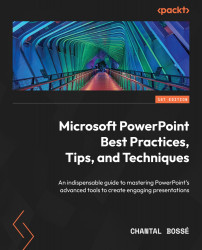Using Q&A and Polls to create more interactions
Virtual presentations require more interaction to keep your audience engaged. The reason is simple: you are competing with emails, news feeds, text messages, and social media so you absolutely need to find ways to grab everyone’s attention.
When using Microsoft Teams, you have nice tools that can help you and we will discuss two of them in the following sections.
Using Q&A
Q&A is a recent addition to Teams meetings allowing you to separate questions and important discussions from the regular chat pane. To have Q&A (1) available in your meeting toolbar, you first need to make sure it is turned on in your meeting’s options by clicking More (…) (2) | Meeting options (3) to open the Meeting options pane (4). Make sure to look at the bottom of the pane for Enable Q&A (5) to check that the toggle is on (Figure 13.8):

Figure 13.8 – Checking meeting options to...