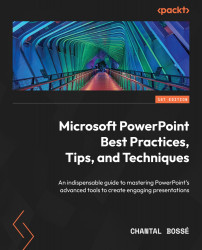Using the annotation tools
When you click on the Pen and laser pointer tools button (1) below the slide preview in Presenter View, you get access to nice annotation tools that can be easily used directly on the slide preview thumbnail (Figure 12.7):

Figure 12.7 – Accessing the annotation tools in Presenter View
Selecting either the Laser Pointer, Pen, or Highlighter tool options (2) changes your mouse cursor to the selected type, such as Laser Pointer in my example (3), making it much easier for the audience to follow your cursor. If you are using Pen or Highlighter tool, you will be able to draw over your slide to bring attention to some content.
After changing your cursor to any of the tools, you can change its color (4) before using it on your slide. And if you drew anything on a slide, you can use Eraser and Erase All Ink on Slide (5) tools to remove part of your annotations or all of them at once.
Arrow Options (6) is helpful only if...