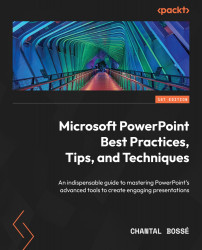Using the Cameo feature
We must keep finding new ways to engage our audiences, and using the Cameo feature could be interesting in some situations. At the time this book was written, it was available in the desktop version of PowerPoint with an M365 license, and in the preview version of PowerPoint Live in Teams. In short, Cameo allows you to embed a live camera feed into your slides. I see the value of adding presenter proximity when presenting virtually, or in a large venue where some people in the audience might not see you clearly. It could also be used to focus a camera on a sign language interpreter, which is a great way to be more accessible and inclusive.
To access the feature, you need to click on the Insert tab (1) and go to the far right of the ribbon to click on the Cameo button (2). It automatically adds a camera object (3) in the lower-right corner of the slide and might also open the Designer pane (4) to suggest design ideas that include a camera feed (Figure 7.20...