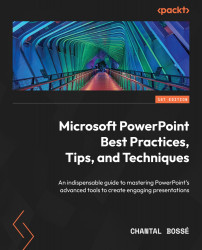Creating new shapes with the merging tools
If you have read through the book chronologically, you might now be at a point where you have many creative ideas to make your presentations more visually appealing. At the same time, you might also be feeling stuck with the same old standard shapes list within PowerPoint, thinking you will have to reach out to a graphic designer to create what you have in mind.
Wait until you have read this section before reaching out for help! The Merge Shapes tool might be just what you need. I will show you how to use the tool with three specific examples that might be helpful for any business presentation.
But first, let’s explore where you will find the Merge Shapes tool and which options are available to create new shapes. As the name implies, you need to select at least two shapes on your slide to activate the tool (Figure 6.22):

Figure 6.22 – Activating and finding the Merge Shapes tool
Select the...