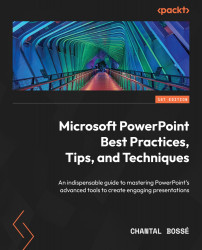Configuring standard layouts
We already mentioned that in the Slide Master view, the Slide Master is the larger thumbnail and the smaller ones that follow are the layouts. Another element you need to be aware of is the highlighted thumbnail (1), which shows you the layout of the slide you were on when you opened the Slide Master feature (Figure 3.14). You can hover over any thumbnail to show a tooltip (2) that tells you on what slide(s) the layout is being used.

Figure 3.14 – The Slide Master view showing the layout applied to your current slide
Before making changes to any of the layouts, you should make title and content placeholders formatting changes and position adjustments you want to see applied in all of the layouts in the slide master (1), as shown in the first thumbnail in the view (Figure 3.15). Doing so replicates the changes to the layouts. I have created an example where I changed the font color and size and modified the vertical...