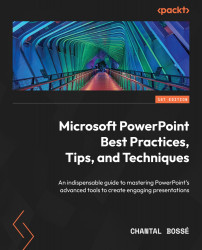Making your presentations accessible
Making documents and presentations more accessible is making sure users with a disability can access your content with the various devices they can use, such as screen readers. Whether your country has laws or official guidelines or not, there is no reason to shy away from making your documents and presentations accessible because Microsoft has included a great feature to help you do it: Accessibility Checker. This feature was made available as far back as Office 2010, although it was less user-friendly at the time. If you are using any of the more modern versions (Office 2016, Office 2019, Office 2021, or Office for M365), you will get a much nicer interface that helps you track where are the accessibility problems and how to solve them.
To display the Accessibility pane in your presentation, you can click on Accessibility in the status bar (1) to open the Accessibility pane and tab (2) (Figure 4.14):

Figure 4.14 ...