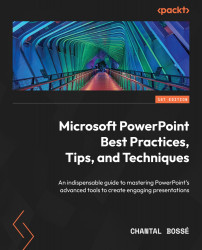Defining and starting Presenter View
Presenter View is a PowerPoint feature allowing presenters to see their speaking notes and various tools on their computer while the audience only sees the slides in their presentation. We’ll see how easy it is to set it up and describe the various parts of the Presenter View window.
If you are using any version of PowerPoint from 2013 to the latest ones, as soon as you connect your computer to a second monitor, a projector, or a TV screen, PowerPoint should automatically set up Presenter View for you. When you are working with two monitors permanently connected to your computer, there might be times when you don’t want to use it, so let’s see where Presenter View can be turned on or off.
From the Slide Show tab (1), go to the Monitors group (2) and uncheck the Use Presenter View box (3) (Figure 12.1):

Figure 12.1 – Activating or deactivating Presenter View in the Slide Show tab
The...