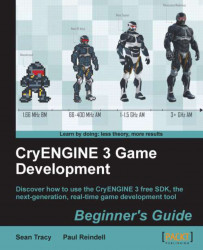CSG or solids allow you to create a multitude of different shapes, all of which have their own physics properties tied to them; you can thus have your player collide into them, shoot them, or even walk on them. You can use these shapes to form complicated objects and merge them together, and later save and export these objects for use within other 3D art packages, such as 3D studio max or Maya.
On that note, let's get right into modeling some structures for us to use in our level. Before we begin, you must have Sandbox 3 open to any level:
In the RollupBar, click on the Solid button.
Ensure that the alignment tool is set to Follow Terrain and that the Grid snap value is set to the default 1 meter snapping.
Click-and-drag anywhere on the terrain, in the level, and you will see a two-dimensional form starting to take shape. Once you release the mouse button, the width and length of the shape will be set.
Next, note that when you drag your mouse...